
Excelへの転送方法
1.収支決算書の場合

収支決算書の画面左下の「Excelへ転送」ボタンをクリックします。
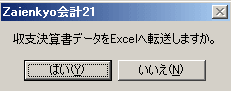
上のメッセージが現れますので、「はい(Y)」をクリックしてください。
Excelが自動的に起動され、決算書のデータが転送されます。(支出の部から転送を始め、最後に収入の部を転送します。)
データ転送と同時に、罫線・文字の大きさ・文字の配置等の書式が整えられ、提出用フォームの形で決算書が作成されます。
なお、摘要1・摘要2の両方に説明が入力されている場合には、Excel転送後は上下2段に格納されます。(摘要1が上段で摘要2が下段) 摘要1または摘要2のいずれか片方に説明を入力した場合には、Excel転送後は1段で格納されます。(会計ソフト上で印刷する場合には、摘要1・摘要2のどちらに説明を入力したかにかかわらず、摘要1が上段で摘要2が下段になります。)
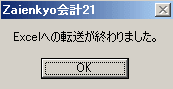
Excelへの転送が終わると上のメッセージが現れますので「OK」をクリックしてください。
なお、「執行率表示」にチェックマークを付けExcelへ転送を行うと、執行率が加えられた収支決算書が作成されます。
![]()
★注意事項
Excel上に転送されたデータには、数式は一切含まれておりません。「小計」「合計」「科目グループの計」にはオートSUMの式がありませんので、Excel上で金額を変更される場合には集計箇所も金額を変更してください。(なお、金額の訂正等は会計ソフトにて行うことをお勧めいたします。)
科目については、文字数が多くなると文字が小さくなるように設定してありますが、最終的には画面をご覧になり大きさの調整を行ってください。
説明の文字数が多くなり1段ではみ出してしまうため2段にしたい場合には、数式バーにて改行したい箇所をクリックしてカーソルを置いて、Alt(オルト)キーを押しながらEnter(エンター)キーを押します。
![]()
例えば、上のように説明が1段で長くなってしまい、労働保険から2段目に改行したい場合には、数式バーで労働保険の労の前をクリックしてカーソルを置き、Alt(オルト)キーを押しながらEnter(エンター)キーを押します。

すると以下のように2段になります。
![]()
Excel上のデータ(収支決算書)を残しておく場合には、必ず「名前を付けて保存」を行ってください。
Excel転送を再度行った場合は、新しいブックに転送が行われます。
2.残高試算表・予算実績表の場合
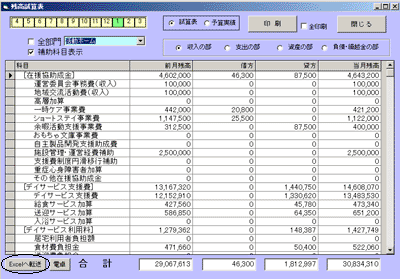
残高試算表の画面左下の「Excelへ転送」ボタンをクリックします。
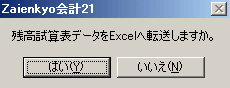
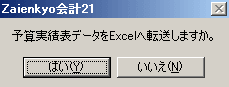
残高試算表の場合には左側のメッセージが、予算実績表の場合には右側のメッセージが現れますので、「はい(Y)」をクリックしてください。
Excelが自動的に起動され、残高試算表または予算実績表のデータが転送されます。
収支決算書と同様に数式は一切含まれておらず、「小計」「合計」「科目グループの計」にはオートSUMの式がありません。
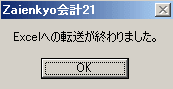
Excelへの転送が終わると上のメッセージが現れますので「OK」をクリックしてください。